| [スタート] メニューから [Windowsアクセサリ] → [クイックアシスト] を起動。 |
同左 |
<起動方法>
1.ショートカットキーでCtrl + Winキー + 'Q'で起動するか。
2.検索ボックスで 「クイック アシスト」と入力し、アプリを起動します。 |
同左 |
①既にインストールされている場合
以下の画面が表示されるので「既にインストールされています・・・今すぐ起動します」をクリックします
(※インストールされていない場合、右のユーザー側の手順を参照)
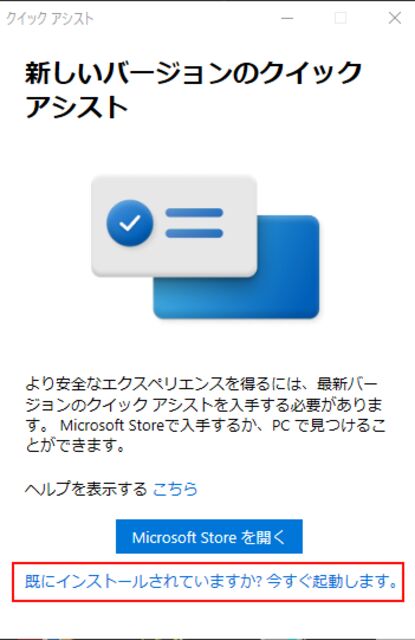 |
①インストールされていない場合
以下の画面が表示されるので「Microsoft Storeを開く」をクリックします
(※インストールされている場合、左のサポート側の手順を参照)
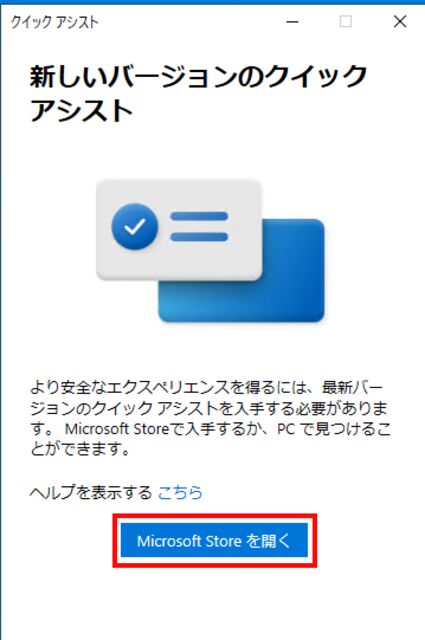
|
|
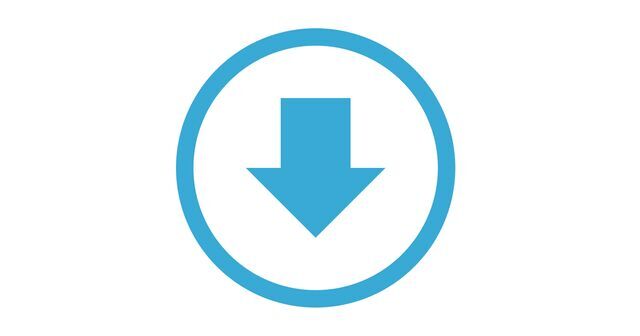
|
③「入手」ボタンクリックします
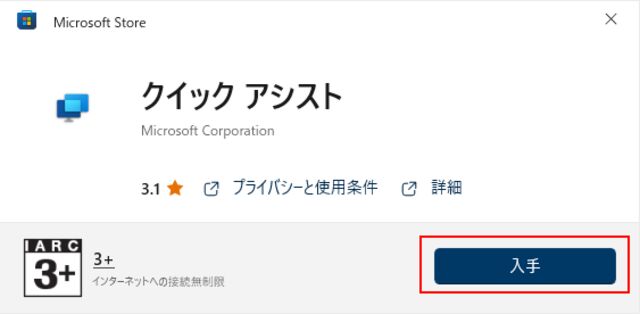 |
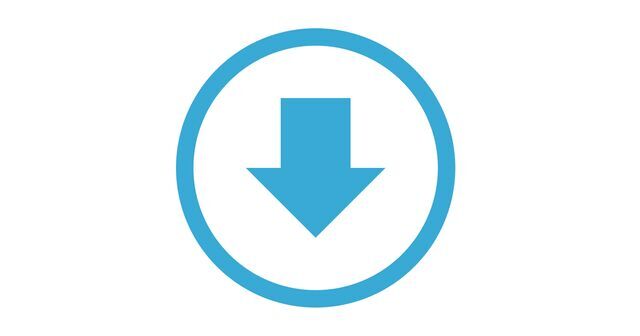
|
④インストール
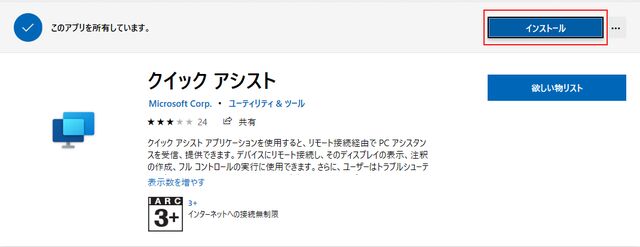 |
⑤「他のユーザーを支援する」をクリックします
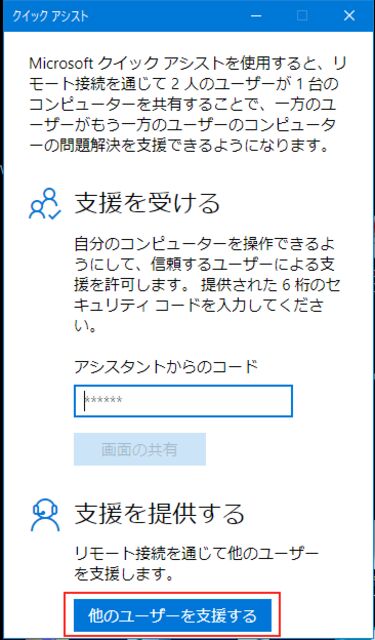 |
⑥セキュリティコードの通知を待ちます
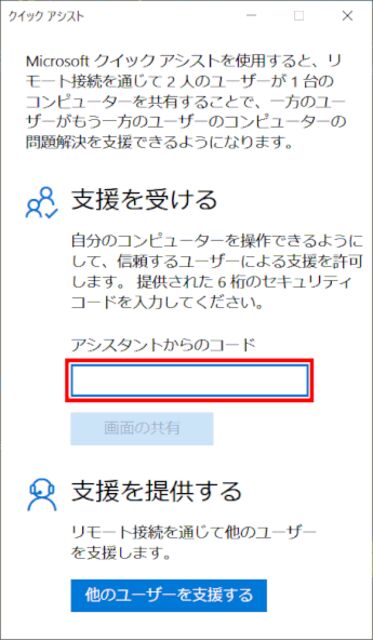 |
⑦セキュリティコードを相手に伝えます(skypeやlineなどのインスタントメッセンジャーを使うか、電話で伝えます)
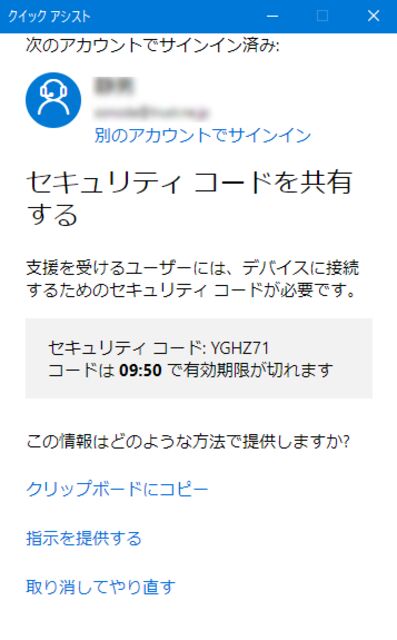 |
⑧受け取ったコードを入力し、「画面の共有」ボタンをクリックします
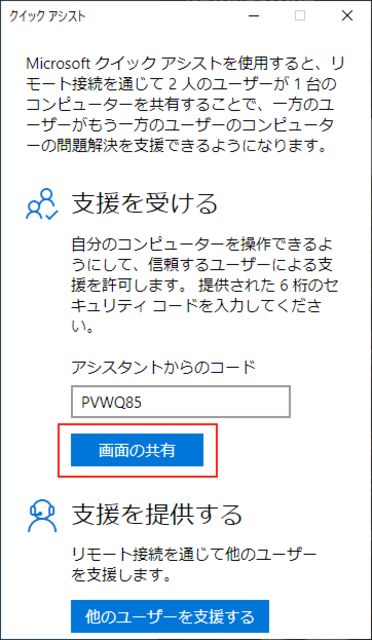 |
⑨起動中
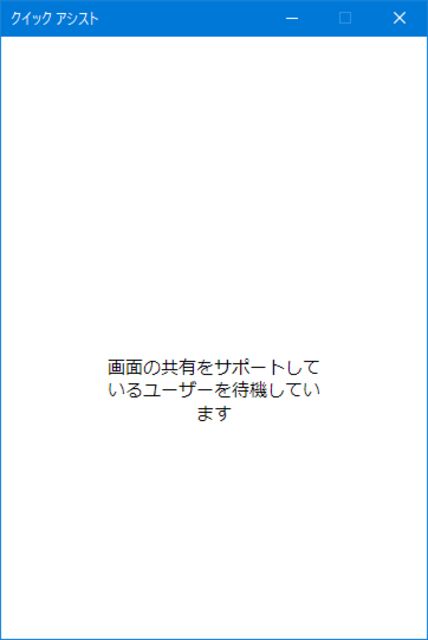 |
⑨起動中
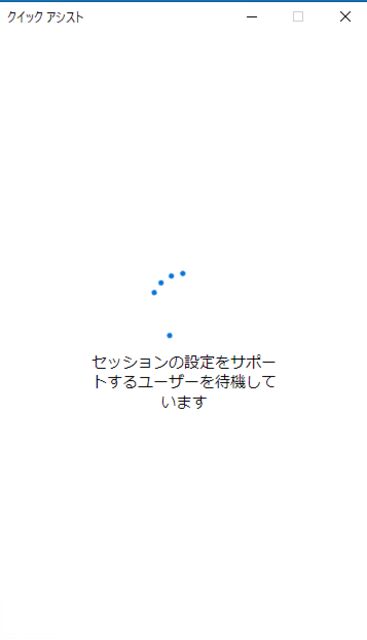 |
⑩共有オプションで「完全に制御する」を選択し「続行」をクリックします
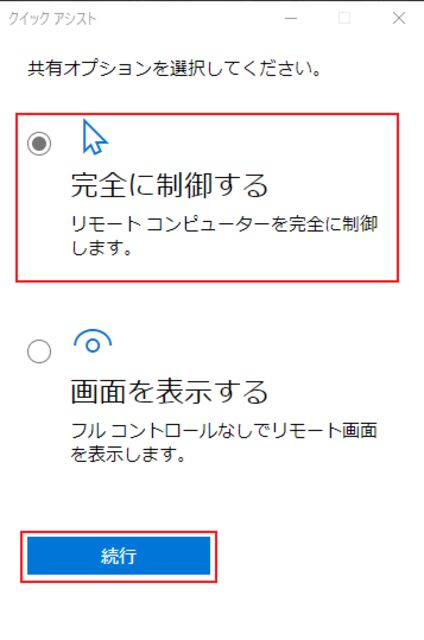 |
⑪許可をクリックします
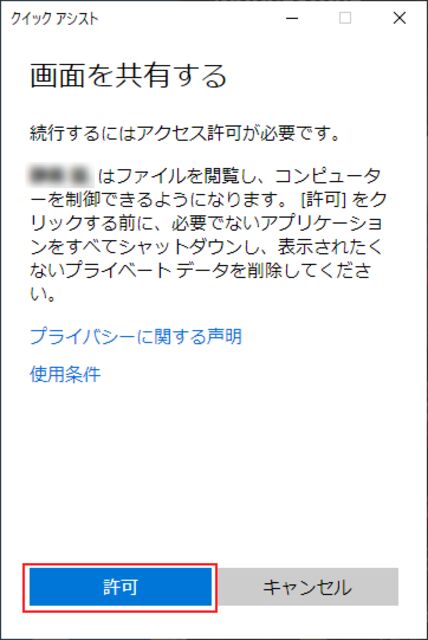 |
⑫リモートで操作ができるようになります
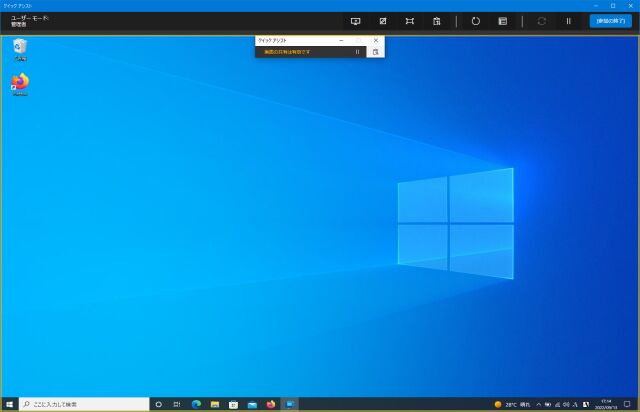 |
⑬画面共有は有効になります
※画面上部に表示されます
 |
⑭クイックアシストを終了する(画面右上の「参加の終了」ボタンをクリックします
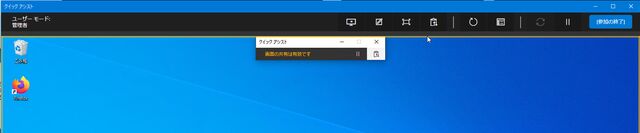 |
⑮「画面の共有が終了しました」というダイアログメッセージが表示されるので、ダイアログを閉じます。
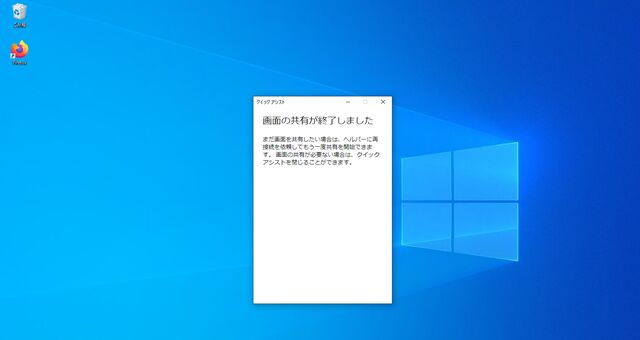 |
⑯リモート接続解除します
 |
|